Instalasi Joomla di Localhost (Komputer)
 Anda pasti sudah pernah mendengar atau mengetahui CMS Joomla. CMS Joomla merupakan sebuah CMS (Content Management System) yang bisa digunakan untuk pembuatan website, mulai dari website yang sederhana sampai dengan website yang sangat kompleks. Untuk mengetahui lebih lanjut tentang CMS, silakan kunjungi website resminya di opensourcecms.com
Anda pasti sudah pernah mendengar atau mengetahui CMS Joomla. CMS Joomla merupakan sebuah CMS (Content Management System) yang bisa digunakan untuk pembuatan website, mulai dari website yang sederhana sampai dengan website yang sangat kompleks. Untuk mengetahui lebih lanjut tentang CMS, silakan kunjungi website resminya di opensourcecms.com
Disini saya akan menjelaskan cara instalasi di localhost atau di komputer sendiri atau offline. Keuntungan dari install di localhost adalah kita bisa mengembangkan suatu rencana pembuatan website, baik website pribadi ataupun website institusi dan yang lebih penting lagi, kita bisa mencoba atau “trial & error” module-module Joomla, component Joomla, template Joomla dan lain-lain, bahkan kita bisa memodifikasi header template sesuka hati kita. Dan program dapat berjalan dengan cepat. Sedangkan jika kita mengerjakan langsung di internet, biaya yang dikeluarkan akan jauh lebih besar, belum lagi masalah koneksi yang lambat.
Secara garis besar, Joomla terdiri dari 4 (empat) elemen dasar, yaitu :
1. Script PHP, merupakan kode-kode program dalam bahasa PHP yang dipergunakan untuk membuat Joomla. Untuk informasi lebih lanjut silakan kunjungi website resminya di php.net
2. Database MySQL, merupakan media/tempat penyimpanan content web.Untuk informasi lebih lanjut, silakan kunjungi website resmi di mysql.com
3. Web Server Apache, merupakan pendukung aplikasi PHP. Untuk informasi lebih lanjut, silakan kunjungi website resmi di apache.org
4. PHPMyAdmin merupakan aplikasi yang dapat digunakan untuk membuat database, pengguna (user), memodifikasi tabel, maupun mengimpor database secara cepat dan mudah tanpa harus menggunakan perintah (Command) SQL.
Ada bebeberapa cara untuk menginstal beberapa komponen tersebut yaitu: menginstal secara terpisah masing-masing aplikasi (Apache, PHP, dan MySQL) atau menginstal aplikasi web server yang sudah menampung keempat komponen sekaligus. Web Server juga banyak macamnya diantaranya: PHPTriad, EasyPHP, Wamp, Uniserver, AppServ, XAMPP, dan lain-lain.
Disini saya menggunakan XAMPP server karena server inilah yang telah menghasilkan salah satu website saya. Anda bisa melihat di inkribs.org. Pesan saya, lakukan sesuatu untuk orang lain yang memang benar-benar anda kuasai. Anda bisa saja menggunakan WAMP atau Appserv atau yang lainnya, jika anda merasa bahwa anda lebih mudah mengerti cara prosesnya. Ya..inti semua ilmu pengetahuan adalah memahami proses ilmu atau pengetahuan tersebut.
I. INTALASI XAMPP SERVER
Saatnya meng-install Apache, MySQL, dan PHP. Anda tidak perlu meng-install satu persatu software di atas dan mengkonfigurasinya, karena sangat complicated. Seperti pepatah : “Jika ada yang mudah kenapa harus dibuat sulit?”. Di sini saya menggunakan XAMPP Package (paket Apache, MySQL, dan PHP), dan anda dapat mendownload paket ini secara gratis di apachefriends.org atau di sourceforge.net.
1. Download paket xampp-win32-1-1.6.6a-installer (for windows),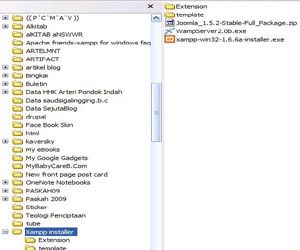
2. Double klik pada file paket xampp tersebut,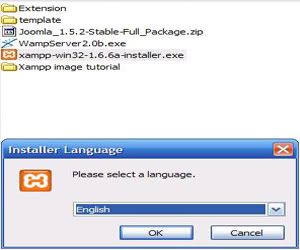
3. Klik tombol Next, maka akan muncul jendela pemilihan folder,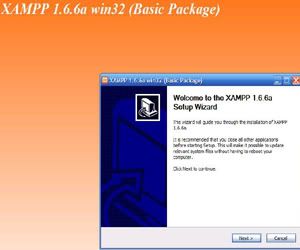
4. Biarkan seperti pada default-nya, yakni ditempatkan pada posisi / lokasi folder c:\xampp, kemudian klik next,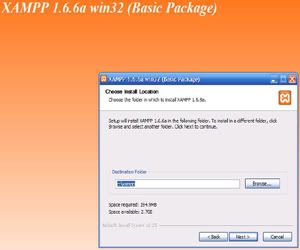
5. Pada jendela xampp Option, pada service section, beri tanda centang pada install apache as service dan install mySQL as service……, klik install,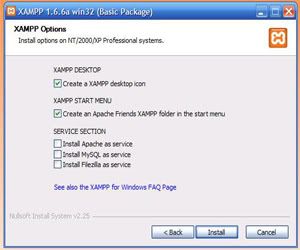
6. Setelah proses instalasi xampp 1.6.6a selesai, klik tombol Finish,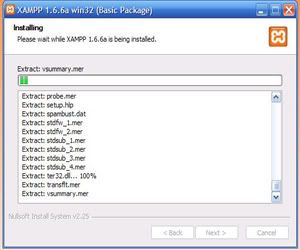
7. Dan secara otomatis, xampp server sudah berjalan (running) di computer anda, lihat desktop computer anda, maka akan terlihat jendela xampp control panel,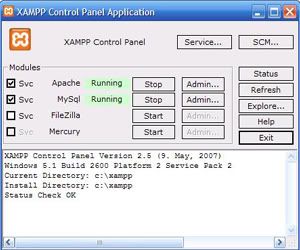
8. Anda periksa di c prompt untuk melihat lokasi xampp server anda.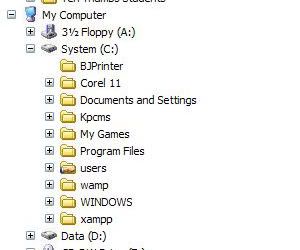
Selamat !….Anda sudah melewati tahap 1 dari proses joomla
Langkah kedua dan terakhir adalah: Install Joomla 1.5 pada Localhost
 Nah, gambar di kiri ini adalah icon dari Joomla 1.5.11 yang sudah selesai di download.
Nah, gambar di kiri ini adalah icon dari Joomla 1.5.11 yang sudah selesai di download.Untuk melakukan instalasi Joomla ada beberapa tahapan:
 Tahap 1
Tahap 1Klik kanan pada icon Joomla 1.5.11 kemudian pilih program kompresi untuk melakukan Extract Files.
Disini program kompresi yang digunakan adalah 7-zip. Kalau mau bisa download disini.
Extract Files ditujukan ke folder WWW pada directory Wamp. INGAT!! buat dulu folder baru agar file Joomla tidak campur aduk jika ada 2 atau lebih situs yang ingin dibuat. Misal: projecta

Gambar dari proses extract ke folder projecta

Gambar file-file Joomla 1.5.11 yang di extract ke folder projecta
 Tahap 2
Tahap 2Aktifkan WampServer. Kemudian buka browser apa saja, misal: IE, Firefox, Opera, Chrom, dll.
Pada Address Bar Ketikan http://localhost/projecta
Jika semua sudah dilakukan dengan benar, maka pada browser akan muncul halaman Installasi Joomla seperti gambar di sebelah kiri ini.
Tidak ada bahasa Indonesia, jadi pilih saja bahasa Inggris kemudian "NEXT"
 Tahap 3
Tahap 3Pre-Installation Check: Pemeriksaan kompatibilitas.
Pada bagian Recommended Setting ternyata terdapat ketidaksesuaian terhadap settingan php, yaitu pada "Display Errors" dan "Output Buffering"

Karena menggunakan Wamp, maka cara mengubah settingannya sbb:
- Klik ikon Wamp di sudut kanan bawah
- Arahkan kursor ke PHP ---> PHP Setting
- Hilangkan tanda centang pada: Display Errors, dan Output Buffering.
 Jika sudah benar maka Display Errors dan Output Buffering yang berstatus "ON" sekarang "OFF" seperti tampak pada gambar.
Jika sudah benar maka Display Errors dan Output Buffering yang berstatus "ON" sekarang "OFF" seperti tampak pada gambar.Perhatian!
Pada saat melakukan Check Again mungkin akan terjadi Error. Yang harus dilakukan adalah klik Previous baru kemudian Next.
Jika sudah OK "NEXT"
 Tahap 4
Tahap 4GNU General Public License.
Jika ingin dibaca silahkan.
"NEXT"
 Tahap 5
Tahap 5Database Configuration.
Database Type: mysql
Host: localhost
Username: root
Password:
Database Name: projectadb
"Next"
 Tahap 6
Tahap 6FTP Configuration.
Dapat dilakukan nanti setelah Joomla selesai terinstall.
"NEXT"
 Tahap 7
Tahap 7Main Configuration.
Site Name: Nama Situs
Your Email: Masukan Alamat Email
Admin Password: Masukan Password
Confirm Admin Password: Ketikan Password sekali lagi.
Jika sedang belajar sebaiknya klik "Install Sample Data"
"NEXT"
 Tahap 8
Tahap 8Finish.
Perhatikan tulisan yang merah!!
"PLEASE REMEMBER TO COMPLETELY REMOVE THE INSTALLATION DIRECTORY. You will not be able to proceed beyond this point until the installation directory has been removed. This is a security feature of Joomla!."
 Kembali ke folder ProjectA yang terdapat pada folder WWW.
Kembali ke folder ProjectA yang terdapat pada folder WWW.Hapus folder installation.
Jika sudah, kembali lagi ke browser dan klik site.
 Tahap 9
Tahap 9Tidak ada tahap lagi, karena website Joomla sudah jadi.
Gambar ini adalah halaman depan, dapat diakses dengan alamat http://localhost/projecta
Sedangkan alamat untuk mengakses halaman adimistrator http://localhost/projecta/administrator
Semua tahapan telah selesai, dan website Joomla sudah terinstall dengan baik pada Localhost.
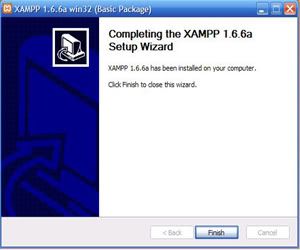
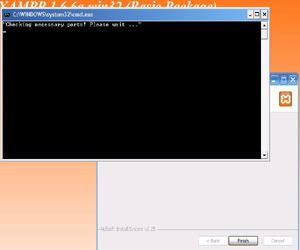
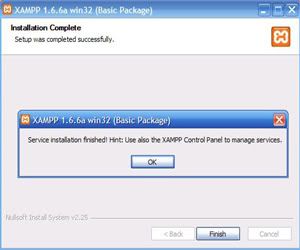
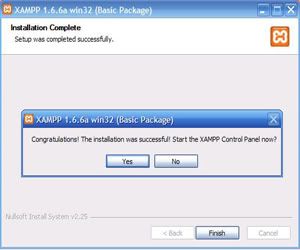
0 komentar:
Posting Komentar